こんにちは!さえです。
ブログを始めて2ヶ月目、すっかり写真の記事が多くなってきました。
そんな今回は一旦一眼レフの話はお休みして、今日から使えるiPhoneカメラのちょっとしたテクニックをお伝え出来ればと思います。
わたしが趣味として写真を撮り続けてきた上で身につけた、日常的に使えるテクニックです。
スマホやiPhoneでよく写真を撮る機会がある人必見です!
広告
ズーム機能で歪みレスな写真を!
早速ですが、iPhoneで写真を撮るとき、ズームはしてますか?
遠いところ撮る機会ないからあんまり使ってないよーって方も多いかと思います。
でも実は、望遠の画角は近くのものを撮るときにも役に立つのです。
広角と望遠の比較
例えば、合わなかったコスメをフリマサイトに出したいなーなんて時。iPhoneで商品を撮影して出品しますよね。そんな時にズーム機能が活躍します。
とりあえずまずはズームせずに広角で撮ってみましょう。

悪くはないですよね。ですが望遠にズームして撮るとどうなるでしょう。

違いが分かりましたでしょうか。

比較してみると、広角で撮った方が四隅が歪んでいることが分かるかと思います。文字もなんとなくカーブしている感じ。
次にマグカップも撮影して比較してみましょう。

広角はマグカップの下の方にいくにつれて、細くすぼまっている印象を受けます。

フリマサイトに出品するのに、形が伝わらないのは困る…
簡単に解説
広角で撮る場合、なぜ歪みがでてしまうのでしょうか。
これはレンズの構造が理由で、虫眼鏡とかと同じ、凸レンズを使用しているから。

スプーンに顔を映すと歪むのと一緒だね!
いいレンズではこの歪みが起こりにくいものもあったりしますが、レンズの特性上、多少の歪みは仕方がないことなのです。
歪曲収差は広角であればあるほど強く起こってしまいます。
そこで望遠にズームして被写体からカメラを遠ざけて撮影することで、歪みを抑えることができます。
ちょっとした違いですが、知っておくと便利です。
逆に球体やカーブしているものを撮ったりする時はわざと歪ませて曲線を表現することもあります。
また一眼カメラの超広角レンズを使うと、歪みを生かしてこんな写真が撮れたりもします。


風景写真でも壮大感を出したいときによく使うテクニックです。歪んでしまう現象は生かすこともできる!!!歪むことを目的とした魚眼レンズなども人気があります。
露出調整で思い通りの明るさに!
写真を撮る時、明るさで失敗したことはありませんか?
写真は明るさを調整してあげるだけで、ガラッと印象が変わります。
iPhone撮影時の白飛びに注意!
写真を撮ってから加工すればいいんじゃない?という声も聞こえてきますが、iPhoneで撮った画像は加工すれば加工するほど画質が荒れていきます。
暗い部分を明るく加工する場合はともかく、明るすぎる写真は加工ではどうにもならないことも。
例えばお出かけした記念に風景をバックに自撮りをする時。


いや、真っ白やないかい!!
これは「白飛び」と言う現象で、光を取り込みすぎてカメラが色を認識できなくなってしまっているので、どんな加工をしても白いままです。
なのでなるべく撮影時に思い通りの明るさに調整してあげることをお勧めします。

一眼では「RAW撮影」という、光の情報を保存できる撮影方法があるので、加工をしても比較的画質が荒れないのです。それでも「白飛び」または「黒つぶれ」してしまった部分はどうにもできません…
iPhoneカメラの明るさ調整
それでは明るさの調整方法を見ていきましょう。
iPhoneのカメラでは明るい部分をタップしてピントを持っていってあげると、その部分に明るさを合わせてくれます。
また、画面を触り太陽マークが出ている状態で上下にスワイプすると明るさ調整ができます。
上記の方法でも明るさの調整が可能ですが、一枚撮影すると設定が解除されてしまいます。同じ明るさで複数枚写真を撮りたいときは不便です。
そんな時に便利な機能が「AE/AFロック」です。
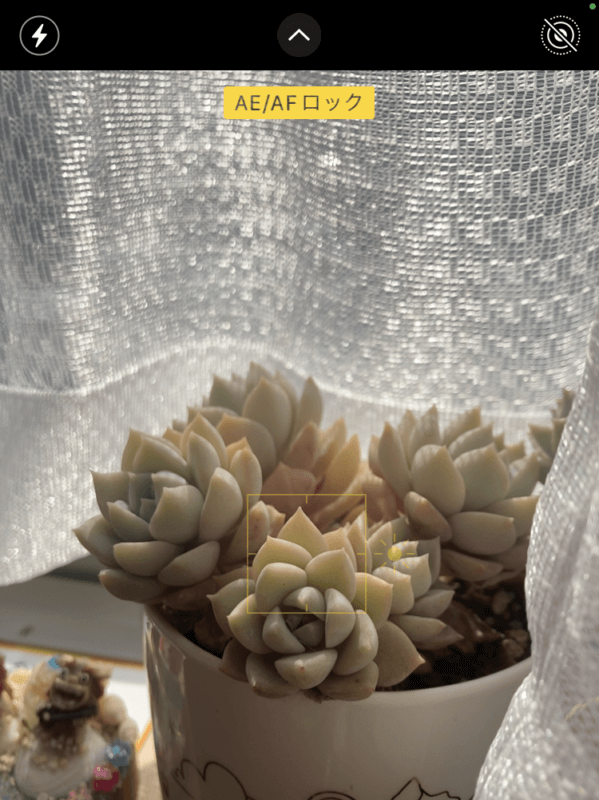
撮影画面で、ピントを合わせたい部分を長押しすることで「AE/AFロック」が出来ます。
AE:auto exposure(自動露出)
AF:auto focus(自動焦点)
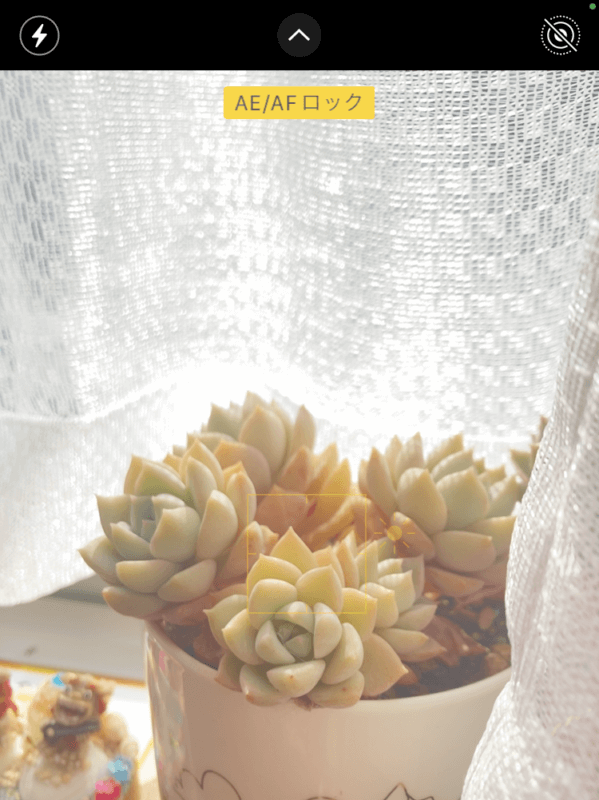
この状態で太陽マークを上下させて明るさを調整します。
このように設定すると、一枚撮影しても明るさとピントが保持されます。

友達と自撮りしたりするとき、複数枚撮ることが多いので知っていると便利です!

無事、素敵な背景をバックに撮影が出来ました! めでたしめでたし!!
【補足】露出ってなに?
露出とは、撮影時に撮像素子が受け取る光の量を指します。露出は「光が当たっている時間×取り込む光の量」で決まります。
わたしたちが一眼レフ等で写真を撮る時、「シャッタースピード(SS)」と「絞り値(F値)」を調整して、露出(明るさ)を設定します。
それでも光が足りないとき(暗いところでの撮影)は、「ISO」という感度を大きくします。この「ISO」は高いほど写真にノイズが入りやすくなります。
F値についてはこちらの記事で詳しく解説しています。
iPhoneのカメラでは露出を指示(太陽マークを調整)してあげると、シャッタースピードと絞り値を自動で設定してくれます。便利ですね。
ちなみにios14以降では露出補正値をマニュアルで設定して、アプリを閉じても設定が保持できる方法もあります。
ですがいつも同じ明るさで写真を撮ることはまずないと思うので割愛します。
詳しく知りたい方はこちらから↓
広告
まとめ
いかがでしたでしょうか。
意外とやってなかったものもありましたか?
iPhoneやスマホで誰でも気軽に綺麗な写真が撮れる時代。
少しコツを知っているだけで思い通りの写真が撮れるようになります。
機能を使いこなして、たくさん写真を撮ってみてくださいね。
そして写真って楽しい!って思ってもらえると嬉しいです。
最後までお読みいただきありがとうございました♡





コメント